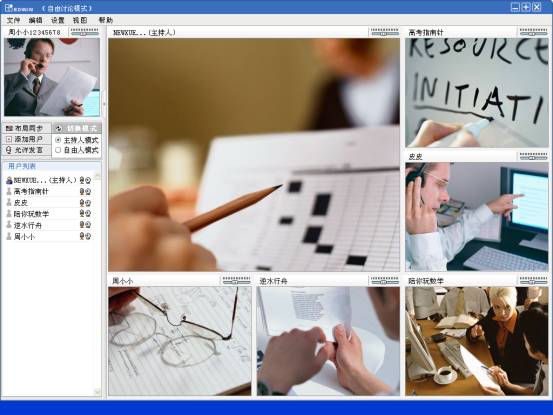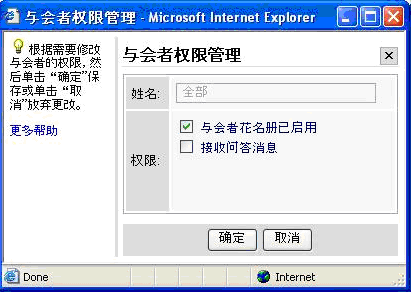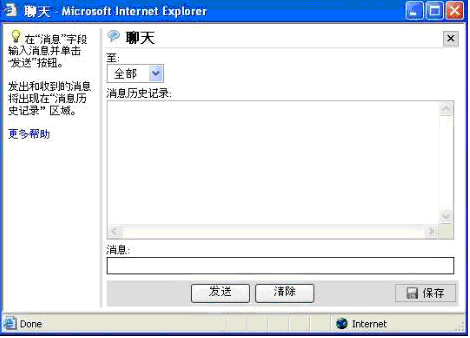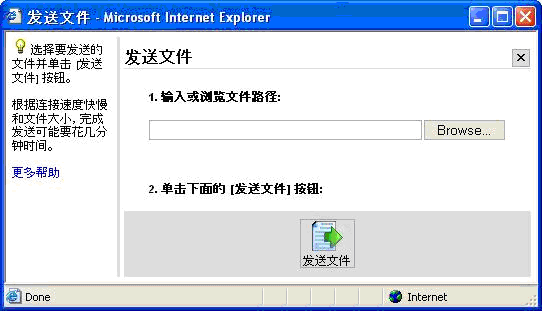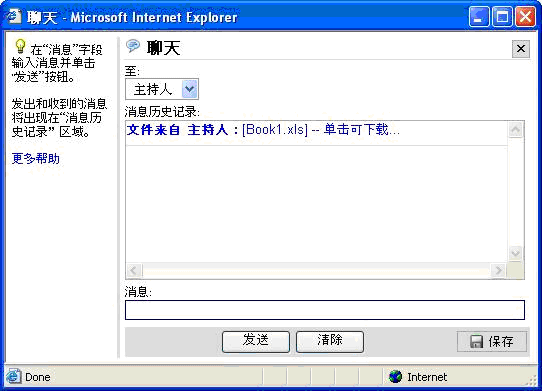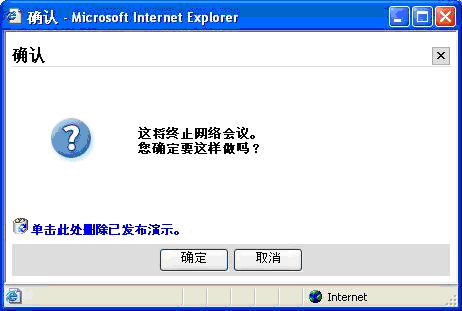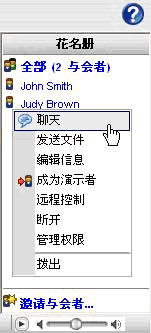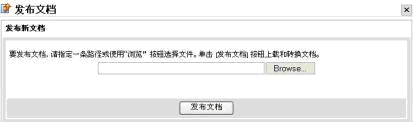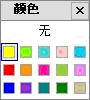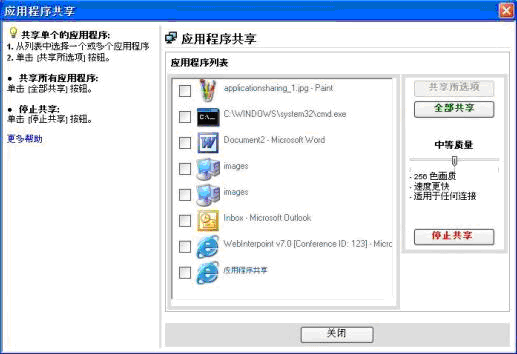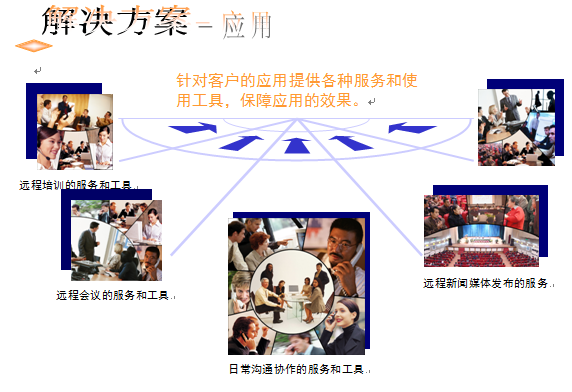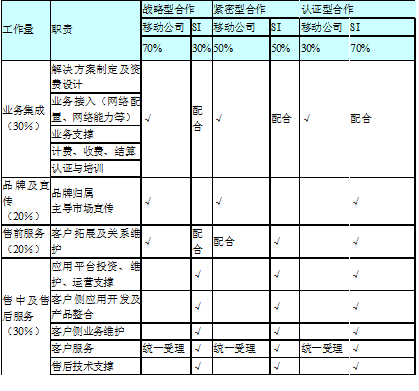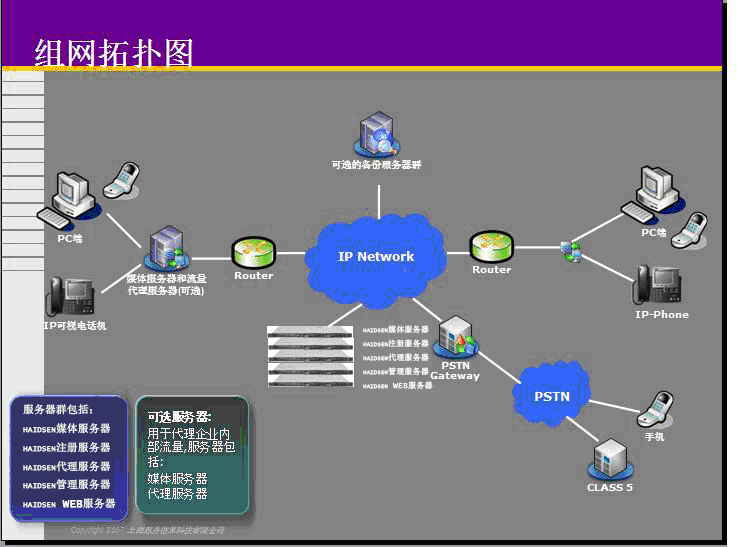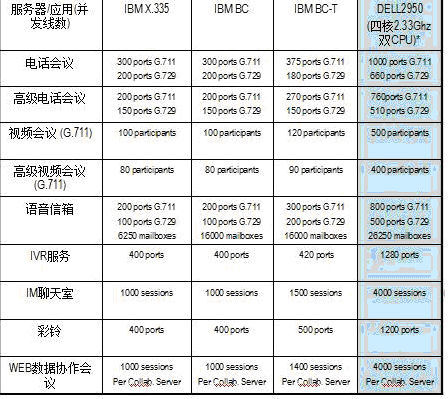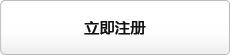编辑与会者权限
作为演示者,您有权设置与会者的权限。 这些权限决定用户是否有权:
1.查看“与会者花名册”。 2.从会议后的问答会话中查看问题和答案。
如果您拒绝授予与会者查看“与会者花名册”的权限,与会者将无法发送任何聊天消息。
编辑参与者权限:
1. 从“与会者花名册”,单击您要编辑其权限的与会者的姓名。
2. 选择“管理权限”。
随即将显示“与会者权限管理”窗口。
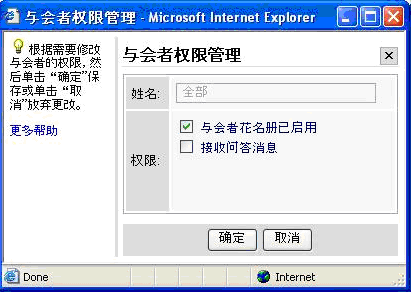
3. 选中与会者权限旁边的复选框,授予所选与会者权限。
4. 单击“确定”。
与会者权限将立即生效。
v 传递演示者控制权:
会议开始时,会假设会议主持人具有最初的演示者角色。 演示者可访问所有的会议工具,并具有会议的所有控制权。 演示者可使用“花名册”中的上下文控件,将“演示者”角色分配给其它的参与者。
要将其它会议参与者提升为“演示者”,请从“花名册”中选择该参与者,然后单击该条目并打开“参与者选项菜单”。 从该列表中选择“成为演示者”选项,开始传送控制权。 在选择“成为演示者”之后,当前演示者工具栏将会更改为参与者工具栏,并且“与会者花名册”也将随即消失。 这时,新演示者将收到具有所有“演示者”控制权的更新工具栏,同时还会出现“与会者花名册”。
新演示者具有会议的所有控制权,并可选择将控制权传递给其它用户。
注释:
会议会议主持人始终具有收回当前“演示者”控制权的能力。 为此,标记为“演示”的工具栏按钮可用于收回“演示者”权限的初始化操作。
v 聊天
Unified Messaging聊天功能使演示者和所选与会者能够彼此直接沟通或者向所有与会者发送广播消息。 仅在演示者授予与会者查看与会者花名册的权限时,与会者才可以发送聊天消息。 演示者还有权决定特定与会者能否在聊天会话期间接收问答消息。
通常,演示者会在完成演示后使用聊天功能来解决演示过程中遇到的问题。
发送聊天消息:
1. 从与会者花名册中,单击某一与会者的姓名。(要向整个组广播消息,请单击“全选”)
2. 从下拉菜单中选择“聊天”。
随即将显示聊天窗口。
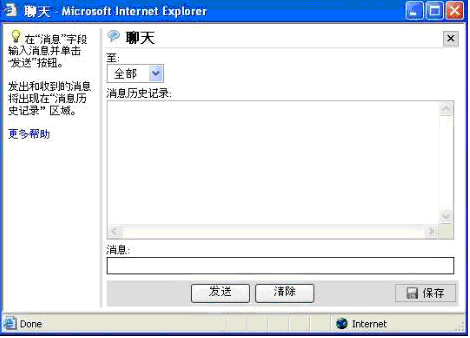
3. 在“消息”文本框中输入消息。
4. 单击“发送”
注释:如果看不到与会者花名册,则说明演示者尚未授予您发送聊天消息的权限。
由于演示者和与会者是聊天会话的参与者,因此所有问题和答案都将显示在“聊天历史”窗口中。 如果要将聊天会话记录存储为文本文件,请在聊天会话结束后单击“保存”。
v 举手
“举手”工具使参与者能够举起虚拟的手以引起演示者的注意,或回答演示者提出的问题。
要使用“举手”工具,参与者只需单击一下工具栏中的手形图标举起手,然后再放下手。
演示者会随时收到举手数。 这允许演示者提出问题,然后根据参与者的举手数快速统计意见一致的参与者数量。 参与者“举起”手后,一只手会在演示者屏幕上的“与会者花名册”中的该与会者旁边显示。
举手计数是动态的,随着参与者举起和放下各自的手而变化。 应用程序不会捕获或存储总计数据。
v 文件传输
“文件传输”工具是通过“与会者花名册”访问的,并允许演示者将任何文档传输给一个或所有与会者。
将文件传输给单个与会者
要将文件传输给一个与会者,演示者可从花名册中选择与会者,然后从“与会者选项”菜单中选择“发送文件”。 使用文件浏览对话框选择要传输的目标文件,然后单击“发送文件”按钮。
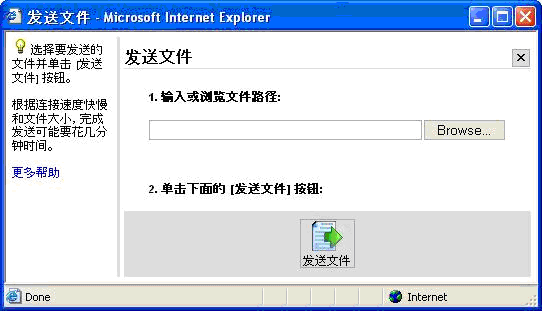
文件从演示者传输到 多媒体网络会议 服务和与会者,与会者将收到一则带链接的“聊天”消息,单击该链接可下载该文件。 下载文件的步骤与其它因特网文件链接相似。 接收者可以使用鼠标左键单击文件链接,下载并打开文件,或者保存该文件而不打开,使用鼠标右键单击文件链接,然后选择“目标另存为”。
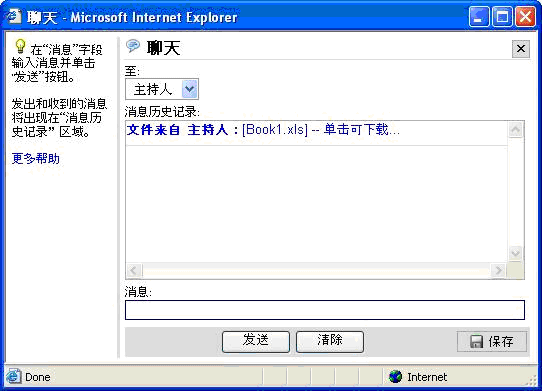
将文件传输给所有与会者
要将文件传输给所有与会者,演示者可从花名册中选择“全部与会者”,随后将打开“与会者选项”菜单。 使用文件浏览对话框选择要传输的目标文件,然后单击“发送文件”按钮。 所有与会者都将收到含有文件下载链接的聊天消息。
v 结束会议并注销

会议结束之后,会议主持人通过单击工具栏上的“停止”[ ] 按钮便可结束会议。 这时,将显示应该结束会议的确认对话框。 “确认对话框”上的链接用于删除结束前任何剩余的已发布文档。 会议停止之后,帐单会随即停止,并且所有参与者也会断开会议。
] 按钮便可结束会议。 这时,将显示应该结束会议的确认对话框。 “确认对话框”上的链接用于删除结束前任何剩余的已发布文档。 会议停止之后,帐单会随即停止,并且所有参与者也会断开会议。
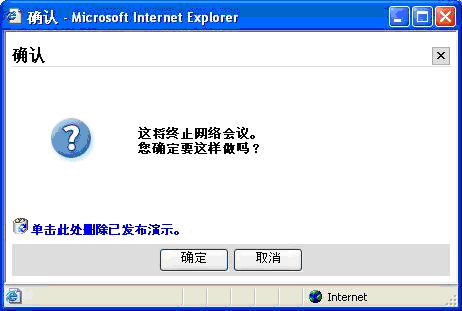
注销
“注销”按钮用于以会议主持人的帐户来进行签署,并用于关闭“会议控制”窗口。 如果尝试通过单击浏览器右上角的 X 按钮来关闭“会议控制”窗口,则程序将在结束之前要求确认。 在停止和注销时,建议会议主持人使用“停止”[ ] 和“注销”[
] 和“注销”[ ] 按钮
] 按钮
v 锁定会议
“会议锁定”用于禁止与会者加入会议。 在锁定某一会议之后,其它与会者便无法加入。 会议主持人单击该按钮一次便可将会议锁定切换至打开状态。 再次单击该按钮将解除锁定。
只有会议的会议主持人才可以锁定会议或解除会议锁定。 即使会议主持人将演示控制权传递给其他与会者,也不会传递此项控制权。
v 与会者花名册
“与会者花名册”为“演示者”提供会议参与者列表,并会显示各参与者网络会议的状态。 此外,它还能够访问各会议功能,并对各参与者或由所有参与者构成的群组具有特定影响。
单击“花名册”中的条目可打开“情况控制菜单”。 此菜单包含适用于当前情况下所选参与者的所有命令列表。 单击“全部与会者”按钮仅列出适用于全部参与者的命令。 下图显示可在“选项菜单”中显示的命令,但是所有选项将不会同时显示。
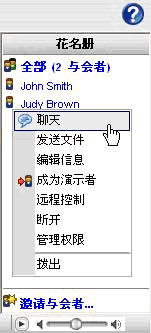
在“花名册”内某一参与者条目上悬停,这时即会显示“参与者信息对话框”。 如果在登录时提供,则该对话框中的显示信息可能包括参与者姓名、公司、电子邮件和电话号码。

“与会者花名册”底部是“邀请与会者”按钮;该按钮可用于发送包含超级链接的电子邮件邀请,收件人单击该链接便可进入会议
v 断开会议参与者 
聊天功能使演示者和所选与会者能够彼此直接沟通或者向所有与会者发送广播消息。 仅在演示者授予与会者查看与会者花名册的权限时,与会者才可以发送聊天消息。 演示者还有权决定特定与会者能否在聊天会话期间接收问答消息。
通常,演示者会在完成演示后使用聊天功能来解决演示过程中遇到的问题。
发送聊天消息:
1. 从与会者花名册中,单击某一与会者的姓名。(要向整个组广播消息,请单击“全选”)
2. 从下拉菜单中选择“聊天”。
随即将显示聊天窗口。
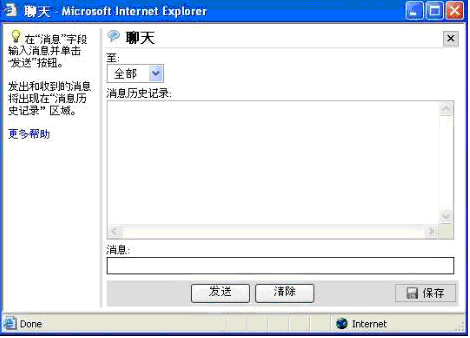
3. 在“消息”文本框中输入消息。
4. 单击“发送”
注释:如果看不到与会者花名册,则说明演示者尚未授予您发送聊天消息的权限。
由于演示者和与会者是聊天会话的参与者,因此所有问题和答案都将显示在“聊天历史”窗口中。 如果要将聊天会话记录存储为文本文件,请在聊天会话结束后单击“保存”。
v 轮询 
“轮询”工具使演示者能够展开互动式的问答会议。 同时,“轮询结果”可实时收集,并可同所有与会者共享。
创建轮询问题
1. 单击“新建”清除问题字段。
2. 键入轮询问题。
3. 键入答案文本。
您可以在任何已经存在的答案上键入。 如果需要更多的答案,请单击“添加”。 如果需要删除答案,请选择各多余的答案(复选框)并单击“删除”。
4. 如有必要对答案进行重新排序,请选择某一条目,并单击“上移”或“下移”。
5. 选择条形图表的颜色。
6. 在完成问题和答案之后,单击“保存”保存答案;或单击“执行”,并立即将问题发送给所有与会者。
使用已保存的问题进行轮询
1. 单击“轮询”按钮。
2. 选择保存的问题
3. 单击“执行”。
这时,即会将问题发送给所有的与会者。 在等待轮询答案时,“演示者”的视图会发生变化。 在收集到答案之后,会向“演示者”显示实际投票计数、百分数以及各种可能答案的条形图。
4. 单击“结束轮询并共享结果”,将结果发送给所有与会者;或单击“结束轮询”,返回轮询窗口并执行另一轮询。
5. 单击“取消”,退出轮询工具并返回演示。
轮询结果会包含在“会议摘要”报告中。 此外,您还可以选择在每次轮询结束之后打印结果。
v 发布文档 
Unified Messaging“文档发布”功能使您能够向一组与会者演示 PowerPoint、Word 和 Excel 文档。 由于与会者在查看文档时无需下载,所以此功能提供了一种有效的演示办公文档的方式。 您可以在会议开始之前或在会议过程中发布文档。
发布文档:
1. 单击“演示者”工具栏中的“发布文档”图标 [ ]。 这时,即会显示“发布文档”窗口。
]。 这时,即会显示“发布文档”窗口。
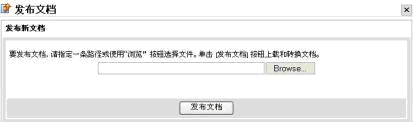
2. 单击“浏览”,转至待发布文档所在的目录,然后选择文档。
3. 单击“打开”。这时,即会返回“发布文档”窗口,并会显示文档的完整路径。
4. 单击“发布文档”。这时,即会在主窗口中显示该文档。 请注意,取决于因特网的连接速度以及文档的大小,上载文档可能需要几分钟时间。
在完成文档的准备之后,单击“发布文档”图标 [ ] 返回“发布新文档”窗口。
] 返回“发布新文档”窗口。
注释:
1. 不支持 Microsoft 提供的 Office 文档密码保护功能。 如果您尝试发布带密码保护的文档,则将收到错误通知。 要解决此问题,请使用 Office 打开文档,然后在不使用密码的情况下保存文档,最后重新尝试发布。
2. 不支持包含宏或“方案”的 Microsoft Excel 文档。
3. 要在会议过程中分享其它文档类型或要修改文档内容,请使用应用程序共享工具。
v 浏览已发布文档 

在发布文档并开始会议之后,“演示者”必须使用简单的工具栏浏览按钮来浏览演示。 虽然只有“演示者”能够控制演示,但“演示者”可通过“与会者花名册”将其它参与者提升为“演示者”角色。
要控制幻灯片演示,请:
1. 按照发布演示中的说明发布演示。
2. 单击“开始”按钮,开始会议并邀请参与者(请参阅开始会议)。
3. 要前移至演示中的下一张幻灯片,请单击工具栏上的右箭头[ ]
]
4. 要返回演示中的上一张幻灯片,请单击工具栏上的左箭头 [ ]
]
5. 要直接跳转至某张幻灯片,请使用工具栏上的下拉框,并按照标题或编号选择幻灯片
v 文档指针
“演示者”可选择使用半透明的“文档指针”,并使文档内容能够为参与者所注意。 通过使用“工具栏”,该“指针”可在开关状态之间切换。 在“演示者”移动鼠标时,“指针”会在所有参与者的屏幕上移动。
智能滚动
如果“演示者”所指的内容超出参与者视图之外,则会调整或滚动参与者窗口中的内容。 这样,便可确保每个人都能看到“演示者”所指的内容。
v 文档批注
“标记”使“演示者”能够对发布文档(包括 PowerPoint、Word 和 Excel)进行检索和标记。
“标记”可通过工具栏访问,并允许“演示者”实时对幻灯片作出标记。 “演示者”在对演示进行标记时,可从 15 种不同的颜色中选择。
要使用“标记”,“演示者”可单击工具栏上的标记图标 ( )。 这时,“演示者”光标将会更改为“标记”,并会开始对幻灯片进行标记。 “参与者”可实时看到该标记。 要擦除标记,“演示者”应进至下一幻灯片。 在演示中,不会存储或保留标记。
)。 这时,“演示者”光标将会更改为“标记”,并会开始对幻灯片进行标记。 “参与者”可实时看到该标记。 要擦除标记,“演示者”应进至下一幻灯片。 在演示中,不会存储或保留标记。
要更改标记颜色,“演示者”可在工具栏上单击标记旁的箭头。 这时,将会出现显示有颜色的复选框,“演示者”可为标记选择新的颜色。
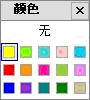
要关闭标记,“演示者”可单击工具栏上的“标记”按钮
v 全屏
演示者和参与者工具栏中都提供“全屏”选项。 此选项可减少会议窗口所使用的桌面空间数量和最大化演示或文档尺寸。
如果演示者使用全屏选项,演示者的屏幕将扩大,填满其各自的屏幕。 参与者可通过选择“全屏”按钮随时打开或关闭全屏。 参与者使用“关闭全屏”选项将仅影响其个人的屏幕。 演示者使用“关闭全屏”按钮将仅影响其个人的屏幕。
v 应用程序共享
“共享”按钮允许演示者共享个人应用程序或整个桌面。 演示者选择 “共享”按钮后,对话框将显示正在运行的应用程序列表。
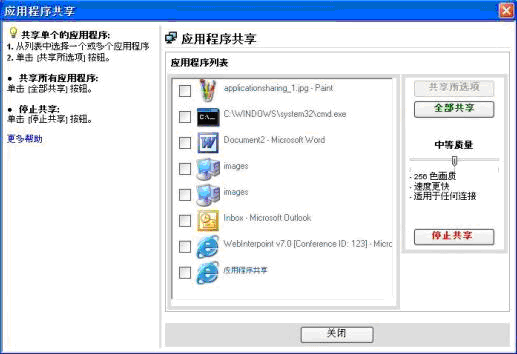
共享单个的应用程序:
1. 从列表中选择一个或多个应用程序
2. 单击 [共享所选项] 按钮
共享所有应用程序:
1. 单击 [全部共享] 按钮
停止共享:
1. 打开或还原应用程序窗口
2. 单击 [停止共享] 按钮
或者
1. 双击系统托盘上的“应用程序共享”图标
2. 单击 [全不共享] 按钮
演示者现在能够使用应用程序,而参与者可以查看应用程序所发生更改。 要允许参与者与共享应用程序进行交互,演示者则必须将控制权交给该参与者。
将鼠标和键盘控制权交给参与者:
1. 单击“与会者花名册”中参与者的姓名
2. 从选项菜单中选择“赋予控制权”
禁用参与者的鼠标和键盘控制权:
1. 单击“与会者花名册”中参与者的姓名,然后从选项菜单中选择“禁用控制权”
v 远程控制
“远程控制”允许“演示者”控制会议参与者计算机上的应用程序。 在启用“远程控制”时,“演示者”和“参与者”都能够对应用程序进行控制。
要对参与者应用程序进行远程控制,请:
1. “演示者”必须单击“与会者花名册”内的“参与者”姓名才能显示可用命令
2. 从菜单中选择“远程控制”
3. 这时,即会向“参与者”显示包含当前运行应用程序列表的对话框
4. “参与者”可从列表中选择一个或多个应用程序,然后单击“共享所有选项”或“全部共享”按钮
要停止“远程控制”,请:
1. 单击“与会者花名册”中参与者的姓名,然后选择“停止远程控制”
客户名称:浙江移动
客户业务简介:
•业务名称:移动数据协作业务
•业务定义:融合短信、语音通信、Internet数据及3G视频的多媒体通信解决方案
•业务功能描述:移动数据协作业务是为集团客户、商务人士提供的优质数据通信产品,通过Internet浏览器的数据协作业务实现点对点或多方通话中的Office文档、应用程序、桌面等数据协同服务。用户无须安装任何插件、控件或软件,即可简易、方便地实现高效的沟通和交流。
•资费建议:普通(最多10方) 20元/月 (不包含语音通信资费)
•高级(最多50方) 100元/月
•VIP(最多500方) 500元/月
•业务定购方式:通过集团客户或个人客户自助服务,申请以手机号为会议室访问号的数据通信增值服务。
•业务使用方式:用户在通话中,通过访问http://xxxx启动数据协作
我们的解决方案:
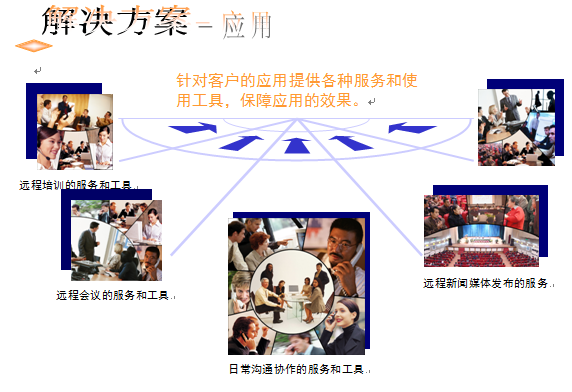
产品使用特点:
• 通话中即可实现多媒体协同交流
• 无须预定、无须安装插件,无须安装额外软件
• 使用简易傻瓜,只需具备HTTP浏览器即可
• 低带宽要求,56kbps即可,实现GRPS移动协同办公
• 半透明的“文档指针” 、智能滚屏使用更简单高效
• 文档协同批注、修改,让通信更高效
• 使用DTMF数字按键即可控制会议功能
产品引入过程:
• 第一阶段:推出纯web数据会议
只需部署数据会议服务器、管理服务器在IP数据中心。
• 第二阶段:推出web数据+语音融合会议
部署数据会议服务器、管理服务器和IP媒体服务器及PRI E1网 关。
• 第三阶段:推出web数据+语音+3G视频融合会议
部署数据会议服务器、管理服务器、IP媒体服务器和3G Video Gateway及PRI E1网关。
计费模式采用:业务功能费包月(不包含语音通信资费)
建议售价:
普通(最多10方) 20元/月
高级(最多50方) 100元/月
VIP (最多500方) 500元/月
合作模式:
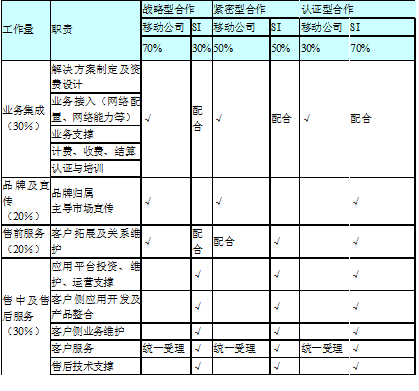
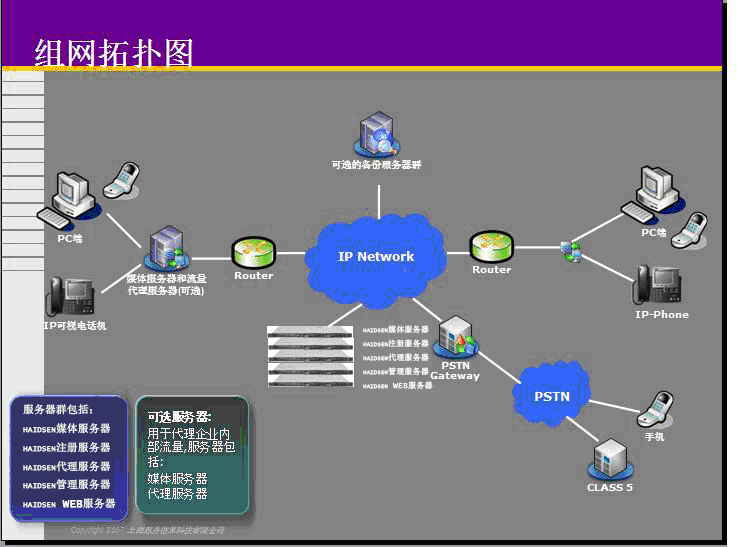
方案硬件配置参考表
运行于IBM/DELL通用服务器(X-86-32位,非超线程)
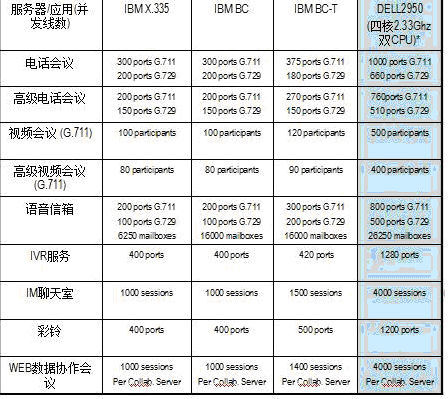
如果您对该产品感兴趣,请通过在线注册,或拔打021-51098212 ;0512-50190858我们的客服人员将尽快与您联系。